by Christine Smith • 2020-12-03 21:01:22 • Proven solutions
How do I convert the DVD VIDEO_TS folder into a single MP4 using VLC? --- A question from Quora

VLC Media Player is among the popularly used players as it is portable and works on all types of platforms. This open-source player supports an array of video and audio formats and compression methods. The player also works as a decent disc ripper and allows converting your DVD to MP4 format. You can convert DVD to MP4 with VLC on Windows as well as Mac system. Below listed are the detailed steps on using VLC to convert to MP4.
You will be glad to know that VLC media player is capable enough to convert videos from DVD, WMV, ASF, Divx, AVI, MP4 and MPEG file formats to the compatible ones. In case if you want to optimize your video clip then VLC also allows users to enter codec, frame rate and resolution like values manually. You can convert files to the MP4 format on the VLC media player, making them more accessible on most devices. The VLC media player, a free open-source platform, is known for its ability to play an.
Part 1. How to Use VLC to Convert DVD to MP4 on Windows 10
For your Windows 10 PC, VLC works as a decent disc ripping tool as it facilitates converting DVD contents into for MP4 format. Once converted, the files can be played on a wide range of devices and players without any need for a DVD player.
Steps to convert DVD to MP4 by VLC on Windows 10 PC:
Before proceeding with the steps below, insert the DVD into your Windows 10 drive.
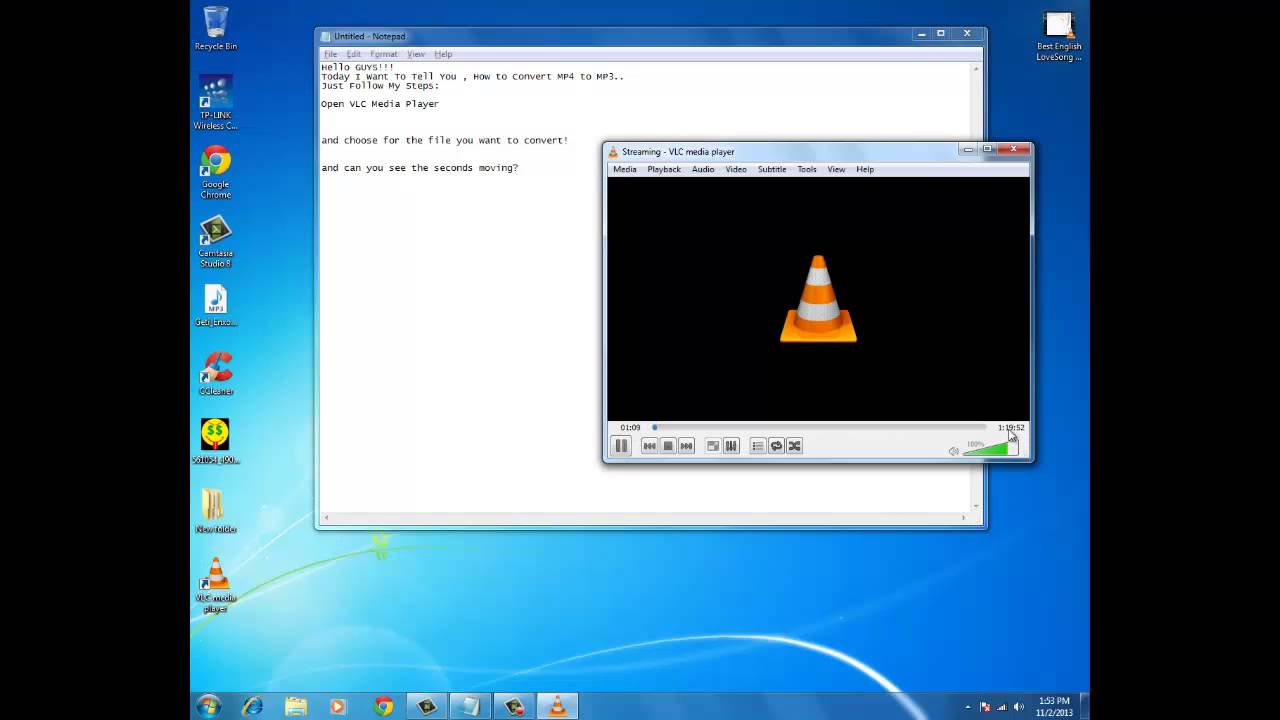
Step 1: Open VLC Media Player on your Windows 10 PC. From the main menu, click the Media tab on the top-left corner to open a drop-down menu and choose Open Disc. A new pop-up window will open. Alternatively, you can also select the Convert/Save option from the Media tab and then select the Disc tab from the pop-up window.
Step 2: Under Disc Selection, check the box for No disc menus. At Disc Drive, browse and choose the DVD location.
Step 3: Open drop-down menu next to the Play button on the bottom-right corner. Choose Convert from the list.
Step 4: A new Convert window will open from where choose MP4 as Profile format under Settings and location of the converted file and its name at the Destination File: tab.
Step 5: Finally, click Start to turn DVD to MP4 with VLC.
Part 2. How to Convert DVD to MP4 with VLC on Mac
VLC also works great on the Mac system and, just like its Windows version, support changing your disc content into MP4 format.
Steps for DVD to MP4 conversion on Mac:
Insert the DVD into your Mac drive before proceeding with the below steps.
Step 1: Open the VLC Media Player app on your Mac system. From the drop-down menu at the File tab, choose the Open Disc option.
Step 2: A window with your disc information will open. Click the box for Disable DVD menus. At the bottom left corner, check the box for Stream output.
Step 3: Hit the Settings button that will allow you to a new window. Here check the File option to get the ripped disc as a file on your Mac. Hit Browse to select the location where you want to save the converted disc. A pop-up window, choose file name and location at Save As and Where tabs, respectively. Click the Save button to confirm.
Step 4: Next, Open the drop-down menu at the Encapsulation Method and choose MPEG 4. Make the needed video and audio settings. Click OK to confirm all the settings.
VLC Media Player is among the popularly used players as it is portable and works on all types of platforms. This open-source player supports an array of video and audio formats and compression methods. The player also works as a decent disc ripper and allows converting your DVD to MP4 format. You can convert DVD to MP4 with VLC on Windows as well as Mac system. Below listed are the detailed steps on using VLC to convert to MP4.
You will be glad to know that VLC media player is capable enough to convert videos from DVD, WMV, ASF, Divx, AVI, MP4 and MPEG file formats to the compatible ones. In case if you want to optimize your video clip then VLC also allows users to enter codec, frame rate and resolution like values manually. You can convert files to the MP4 format on the VLC media player, making them more accessible on most devices. The VLC media player, a free open-source platform, is known for its ability to play an.
Part 1. How to Use VLC to Convert DVD to MP4 on Windows 10
For your Windows 10 PC, VLC works as a decent disc ripping tool as it facilitates converting DVD contents into for MP4 format. Once converted, the files can be played on a wide range of devices and players without any need for a DVD player.
Steps to convert DVD to MP4 by VLC on Windows 10 PC:
Before proceeding with the steps below, insert the DVD into your Windows 10 drive.
Step 1: Open VLC Media Player on your Windows 10 PC. From the main menu, click the Media tab on the top-left corner to open a drop-down menu and choose Open Disc. A new pop-up window will open. Alternatively, you can also select the Convert/Save option from the Media tab and then select the Disc tab from the pop-up window.
Step 2: Under Disc Selection, check the box for No disc menus. At Disc Drive, browse and choose the DVD location.
Step 3: Open drop-down menu next to the Play button on the bottom-right corner. Choose Convert from the list.
Step 4: A new Convert window will open from where choose MP4 as Profile format under Settings and location of the converted file and its name at the Destination File: tab.
Step 5: Finally, click Start to turn DVD to MP4 with VLC.
Part 2. How to Convert DVD to MP4 with VLC on Mac
VLC also works great on the Mac system and, just like its Windows version, support changing your disc content into MP4 format.
Steps for DVD to MP4 conversion on Mac:
Insert the DVD into your Mac drive before proceeding with the below steps.
Step 1: Open the VLC Media Player app on your Mac system. From the drop-down menu at the File tab, choose the Open Disc option.
Step 2: A window with your disc information will open. Click the box for Disable DVD menus. At the bottom left corner, check the box for Stream output.
Step 3: Hit the Settings button that will allow you to a new window. Here check the File option to get the ripped disc as a file on your Mac. Hit Browse to select the location where you want to save the converted disc. A pop-up window, choose file name and location at Save As and Where tabs, respectively. Click the Save button to confirm.
Step 4: Next, Open the drop-down menu at the Encapsulation Method and choose MPEG 4. Make the needed video and audio settings. Click OK to confirm all the settings.
Step 5: Finally, click Open to start to convert DVD with VLC Mac.
Part 3. Fail to Convert DVD to MP4 with VLC? How to Fix?
VLC is undoubtedly a robust media player that also supports video conversion and DVD ripping features. Since the player is not a professional DVD tool, several issues may encounter like change DVD to MP4 with VLC with no audio, no format supports, and others while you try to convert DVD to MP4 by VLC. Some of the common drawbacks or limitations or using VLC for DVD conversion are as follows:
- Limited format support: While converting your DVD to video, VLC supports only a limited number of formats like MP4, WebM, OGG, and a few others. So if you want your discs to be converted into an array of formats, VLC won't prove to be a workable solution.
- Slow conversion: The DVD to the MP4 conversion speed is slow, and thus, if there are a number of discs to be converted, it will take a lot of time.
- Lack of additional features: VLC supports basic ripping of DVD disc to MP4 format without any additional features or functions like video settings, editing, adding special effects, and others. So if you want to customize your videos while converting, VLC won't help.
How to fix the failures of converting DVD to MP4 with VLC?
The best way to fix the above and other limitations while you use the VLC player to convert DVD to MP4 is to use a professional tool, and here we recommend Wondershare UniConverter (originally Wondershare Video Converter Ultimate). This expert video-toolbox allows converting your DVDs to MP4 in high quality. It also can support convert MP4 to DVD easily. A wide range of other formats for the conversion is also supported. The speed of conversion is 30X faster, owing to the APEXTRANS technology of the program. There is a complete video editor that allows video trimming, cropping, cutting, adding special effects, and adding watermarks before converting to MP4 format. The program works on both Windows and Mac systems.
So when your VLC media player converts DVD to MP4 function does not work to your expectations, Wondershare UniConverter proves to be the best alternative.
Wondershare UniConverter - Convert DVD to MP4 Easily
- The best video converter converts DVD to MP4, MOV, within easy steps.
- Support 1,000+ media formats, including MP4/AVI/MOV/MKV/MPEG and other standard formats.
- Work as a video editor before converting with features of cropping, trimming, rotating, and others.
- Download videos from 10,000+ video sharing sites such as YouTube by pasting URLs.
- Transfer videos to iPhone/iPad/iPod and Android devices easily via USB cable.
- Burn videos to DVD with free menu templates and other customized features.
- Support an additional toolbox with functions of VR Convert, GIF Maker, Copy DVD, etc.
- Supported OS: Windows 10/8/7/2003/Vista/XP, Mac OS 10.15 (Catalina), 10.14, 10.13, 10.12, 10.11, 10.10, 10.9, 10.8, 10.7, 10.6.
Steps to turn DVD to MP4 by using an alternative to VLC:
Insert the DVD disc into your PC drive before proceeding with the steps below.
Step 1 Launch Wondershare DVD to MP4 converter and load disc files.
Open Wondershare UniConverter on your PC. From the Video Converter tab, click Load DVD, and from the drop-down menu, choose the disc that you have inserted.
A pop-up DVD Load Model window will open to ask you to insert Main Movie or All Movies. Choose as desired and click OK button.
Step 2 Edit DVD videos (Optional).
The added disc files will appear on the program interface. To trim, cut, crop, add special effects, and other editing features, click one of the editing icons under the thumbnail image. Make the needed changes from the pop-up Edit window and click OK to confirm.
Step 3 Choose MP4 as an output format for DVD to MP4.
Once editing is done, open the drop-down menu at the Output Format tab. From the Video tab, choose the MP4 format and the resolution of the output file.
Step 4 Convert DVD to MP4 with UniConverter.
Convert Vlc To Windows Media Player Online
Select the location on PC where you want to save the converted file at the File Location tab. Finally, hit Start All to start the process of converting DVD disc to MP4 format.
Conclusion
Editing programs for mac. We all know that converting DVD to MP4 is becoming a trend. Using a proper tool to convert DVD is essential, so you can use a VLC media player to convert DVD to MP4 directly. But if you want to edit the converted MP4 videos, you can try Wondershare UniConverter, which also has a feature of screen recorder to record your DVD movies directly as MP4 format.
SWF is a file extension for a Shockwave Flash file format. SWF files can contain video and vector based animations and sound and are designed for efficient delivery over the web. SWF files can be viewed in a web browser using the Flash plugin or in the computer using VLC player or any other flash player, but I prefer VLC because this player is fantastic and can open and run any type and format video source.
What is VLC Player & Can it play SWF files?
VLC is an open-source application that allows playing and converting many types of formats.
SWF is a video file/clip that can hold an animation created with Adobe Flash and can be played by Flash Player or with a web browser that has the Flash plugin installed. Some SWF files hold only autoplay animations and some hold interactive content that awaits user engagement to proceed (for example, flash games are very popular and are built by using interactive SWF flash).
VLC can convert noninteractive SWF files to various formats. Please note, that SWF files recorded by screencasting software such as screencast.com, TechSmith Jing and others are interactive and therefore you'll need a different video converter to perform that conversion (please see VIP Video Converter below).
Vlc Convert Dvd To Mp4
How to Convert non-interactive SWF files to MP4 using VLC
- Download & install VLC Player.
- From the top menu, choose Media.
- Click Convert / Save.
- The File tab is now selected. Click Add Files on the right side.
- Select the SWF flash file you would like to convert.
- Click Convert / Save at the bottom.
- In the Profile field, choose the format you would like to convert to: MP4, MPEG, WMV, etc. Also, you can choose a website preset if you are going to upload the video to a video website (for example, YouTube, Facebook, etc.).
- At the destination file field, choose a directory and file name for the converted file.
- Click Start.
- Now you'll see the SWF played in VLC. Once the playback will complete, the converted file will be in the output directory.
Hope this tutorial helped you to convert SWF to MP4 easy and free with VLC player.
